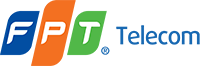Bạn đang gặp lỗi **Wifi bị tắt** trên **Windows 10**? Bài viết này sẽ hướng dẫn bạn **khắc phục lỗi** một cách nhanh chóng và hiệu quả. Hãy cùng theo dõi bài viết dưới đây của fpthp.vip.
Cách Khắc Phục Lỗi Wifi Bị Tắt Trên Windows 10
Bạn đang gặp tình trạng Wifi bị tắt trên máy tính Windows 10? Điều này có thể gây ra nhiều phiền toái cho công việc và giải trí của bạn. Đừng lo lắng, bài viết này sẽ giúp bạn khắc phục lỗi này một cách nhanh chóng và hiệu quả.
Kiểm tra kết nối vật lý:
Bước đầu tiên bạn cần làm là kiểm tra lại kết nối vật lý của Wifi. Hãy chắc chắn rằng dây cáp mạng không bị lỏng, đứt hay bị hỏng. Ngoài ra, bạn cũng nên kiểm tra xem Router Wifi có hoạt động bình thường hay không.
Khởi động lại máy tính:
Đôi khi, khởi động lại máy tính có thể giải quyết các vấn đề tạm thời, bao gồm cả lỗi Wifi bị tắt. Bởi vì việc khởi động lại máy tính sẽ giúp loại bỏ các lỗi tạm thời và refresh lại hệ thống.
Cập nhật driver Wifi:
Driver Wifi lỗi thời hoặc không tương thích có thể là nguyên nhân chính gây ra lỗi Wifi. Hãy kiểm tra xem driver Wifi của bạn có cần cập nhật hay không. Bạn có thể cập nhật driver Wifi qua Device Manager hoặc website nhà sản xuất.
Hướng dẫn cập nhật driver Wifi:
- Mở Device Manager: Nhấn chuột phải vào nút Start và chọn Device Manager.
- Tìm driver Wifi: Tìm đến mục Network adapters và mở rộng danh sách.
- Cập nhật driver: Nhấp chuột phải vào driver Wifi và chọn Update driver.
- Chọn phương thức cập nhật: Hệ thống sẽ tự động tìm kiếm driver mới. Nếu không tìm thấy, bạn có thể chọn Browse my computer for driver software.
- Chọn driver phù hợp: Chọn driver Wifi phù hợp từ thư mục đã tải về.
Khắc phục lỗi cài đặt Wifi:
Cài đặt Wifi bị lỗi cũng có thể là nguyên nhân gây ra lỗi kết nối. Hãy kiểm tra xem cài đặt Wifi có bị tắt hay không. Nếu có, hãy bật Wifi và chỉnh sửa cài đặt Wifi cho phù hợp.
Hướng dẫn bật Wifi và chỉnh sửa cài đặt Wifi:
- Mở Settings: Nhấn tổ hợp phím Windows + I.
- Chọn Network & Internet: Click vào mục Network & Internet.
- Bật Wifi: Trong mục Wifi, hãy đảm bảo rằng Wifi được bật.
- Chỉnh sửa cài đặt Wifi: Click vào tên Wifi đang kết nối và chọn Properties.
- Thay đổi cài đặt: Chọn Properties và điều chỉnh các cài đặt phù hợp với nhu cầu sử dụng của bạn.
Sử dụng công cụ khắc phục sự cố:
Windows 10 cung cấp công cụ khắc phục sự cố mạng giúp bạn nhanh chóng xác định và giải quyết các vấn đề về kết nối mạng, bao gồm cả lỗi Wifi bị tắt.
Hướng dẫn sử dụng công cụ khắc phục sự cố:
- Mở Settings: Nhấn tổ hợp phím Windows + I.
- Chọn Network & Internet: Click vào mục Network & Internet.
- Chọn Network troubleshooter: Click vào mục Network troubleshooter.
- Chạy công cụ khắc phục sự cố: Click vào nút Run the troubleshooter.
- Làm theo hướng dẫn: Hệ thống sẽ tự động kiểm tra và khắc phục các lỗi kết nối mạng.
Xóa cài đặt driver Wifi và cài đặt lại:
Nếu bạn vẫn gặp lỗi Wifi bị tắt sau khi thực hiện các bước trên, bạn có thể thử xóa cài đặt driver Wifi và cài đặt lại.
Hướng dẫn xóa cài đặt driver Wifi và cài đặt lại:
- Mở Device Manager: Nhấn chuột phải vào nút Start và chọn Device Manager.
- Tìm driver Wifi: Tìm đến mục Network adapters và mở rộng danh sách.
- Xóa driver Wifi: Nhấp chuột phải vào driver Wifi và chọn Uninstall device.
- Khởi động lại máy tính: Khởi động lại máy tính sau khi xóa driver Wifi.
- Cài đặt lại driver Wifi: Tìm driver Wifi mới nhất trên website nhà sản xuất và cài đặt.
Kiểm tra xung đột phần mềm:
Một số phần mềm có thể gây xung đột với driver Wifi hoặc hệ thống, dẫn đến lỗi Wifi bị tắt. Hãy kiểm tra xem có phần mềm nào đang gây xung đột hay không.
Hướng dẫn kiểm tra xung đột phần mềm:
- Khởi động lại máy tính ở chế độ Safe Mode: Nhấn phím F8 liên tục khi khởi động máy tính.
- Kiểm tra kết nối Wifi: Kiểm tra xem Wifi có hoạt động bình thường hay không.
- Tắt các phần mềm: Tắt các phần mềm có khả năng gây xung đột.
- Khởi động lại máy tính: Khởi động lại máy tính ở chế độ bình thường.
Khắc phục vấn đề phần cứng:
Nếu bạn đã thử tất cả các cách trên mà vẫn không khắc phục được lỗi Wifi bị tắt, có thể vấn đề nằm ở phần cứng. Hãy kiểm tra card Wifi và các thiết bị mạng khác xem có bị hỏng hay không.
Hướng dẫn kiểm tra và sửa chữa phần cứng:
- Kiểm tra card Wifi: Kiểm tra xem card Wifi có bị hỏng hay không.
- Kiểm tra các thiết bị mạng khác: Kiểm tra các thiết bị mạng khác, như router, modem, cáp mạng, xem có bị lỗi hay không.
- Thay thế các thiết bị hỏng: Thay thế các thiết bị hỏng bằng thiết bị mới.
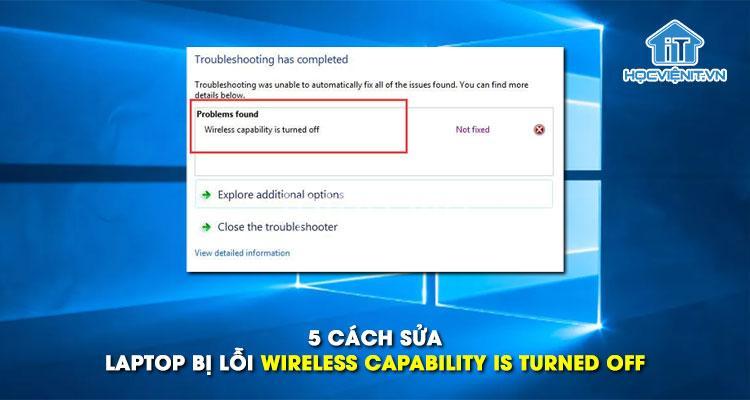
Nguyên Nhân Gây Ra Lỗi Wifi Bị Tắt Trên Windows 10
Lỗi Wifi bị tắt trên Windows 10 có thể xuất phát từ nhiều nguyên nhân, bao gồm:
Lỗi driver Wifi:
Driver Wifi lỗi thời hoặc không tương thích có thể gây ra các vấn đề về kết nối Wifi. Trong trường hợp driver Wifi lỗi thời, hãy cập nhật driver Wifi mới nhất. Nếu driver Wifi không tương thích, bạn có thể cần tìm và cài đặt lại driver Wifi tương thích.
Cài đặt Wifi bị lỗi:
Cài đặt Wifi bị lỗi hoặc bị thay đổi cũng có thể là nguyên nhân gây ra lỗi Wifi. Bạn cần kiểm tra lại cài đặt Wifi và đảm bảo rằng các cài đặt đã được cấu hình đúng.
Xung đột phần mềm:
Một số phần mềm có thể gây xung đột với driver Wifi hoặc hệ thống, dẫn đến lỗi Wifi bị tắt. Trong trường hợp này, bạn cần xác định phần mềm nào đang gây xung đột và tắt hoặc gỡ cài đặt phần mềm đó.
Vấn đề phần cứng:
Vấn đề với card Wifi hoặc các thiết bị mạng khác cũng có thể là nguyên nhân gây ra lỗi Wifi. Bạn cần kiểm tra xem card Wifi và các thiết bị mạng khác có hoạt động bình thường hay không. Nếu phát hiện bất kỳ lỗi nào, bạn cần thay thế hoặc sửa chữa các thiết bị bị lỗi.
Các Mẹo Bổ Sung
Ngoài những cách khắc phục lỗi Wifi bị tắt trên Windows 10 được nêu trên, bạn có thể thử thêm một số mẹo bổ sung sau:
- Sử dụng phần mềm diệt virus và tường lửa: Hãy chắc chắn rằng bạn đã cài đặt và sử dụng phần mềm diệt virus và tường lửa đáng tin cậy.
- Cập nhật Windows 10: Cập nhật Windows 10 thường xuyên để đảm bảo hệ thống hoạt động ổn định và khắc phục các lỗi tiềm ẩn.
- Sử dụng VPN: VPN có thể giúp bạn bảo mật kết nối Wifi và tăng tốc độ truy cập internet.
Những Lưu Ý Khi Khắc Phục Lỗi Wifi Bị Tắt
Khi khắc phục lỗi Wifi bị tắt, bạn nên lưu ý một số điều sau:
- Kiểm tra lại các kết nối vật lý trước khi thử các cách khắc phục khác.
- Tìm hiểu kỹ về các driver Wifi trước khi cập nhật hoặc cài đặt lại.
- Lựa chọn phần mềm diệt virus và tường lửa phù hợp với nhu cầu của bạn.
- Thực hiện cập nhật Windows 10 thường xuyên để đảm bảo hệ thống hoạt động ổn định.
- Lưu ý đến các xung đột phần mềm, đặc biệt là những phần mềm được cài đặt gần đây.
- Kiểm tra kỹ các thiết bị mạng, bao gồm card Wifi, router, modem, cáp mạng, xem có bị lỗi hay không.
FAQs (Frequently Asked Questions) về Lỗi Wifi Bị Tắt Trên Windows 10
Tại sao Wifi của tôi bị tắt đột ngột?
Wifi có thể bị tắt đột ngột do nhiều lý do, bao gồm:
- Lỗi driver: Driver Wifi lỗi thời hoặc không tương thích.
- Xung đột phần mềm: Phần mềm đang hoạt động gây xung đột với driver Wifi.
- Vấn đề phần cứng: Card Wifi hoặc các thiết bị mạng khác bị hỏng.
- Cài đặt Wifi bị thay đổi: Cài đặt Wifi bị thay đổi hoặc bị lỗi.
Làm cách nào để bật Wifi trở lại?
Bạn có thể bật Wifi trở lại bằng cách:
- Kiểm tra cài đặt Wifi: Kiểm tra xem cài đặt Wifi có bị tắt hay không.
- Sử dụng phím tắt: Nhấn tổ hợp phím Fn + F2 (hoặc các phím tắt khác tùy theo loại máy tính) để bật Wifi.
- Khởi động lại máy tính: Khởi động lại máy tính để refresh lại hệ thống.
Tôi phải làm gì nếu Wifi vẫn bị tắt sau khi thử các cách trên?
Nếu Wifi vẫn bị tắt sau khi thử các cách trên, bạn nên:
- Kiểm tra lại các kết nối vật lý: Kiểm tra xem dây cáp mạng, router Wifi có bị hỏng hay không.
- Cập nhật driver Wifi: Tải và cài đặt driver Wifi mới nhất.
- Kiểm tra xung đột phần mềm: Tắt hoặc gỡ cài đặt các phần mềm có khả năng gây xung đột.
- Kiểm tra phần cứng: Kiểm tra card Wifi và các thiết bị mạng khác.
Kết luận
Hy vọng bài viết này đã giúp bạn khắc phục lỗi Wifi bị tắt trên Windows 10 một cách hiệu quả. Nếu bạn vẫn gặp khó khăn, hãy để lại bình luận bên dưới để tôi hỗ trợ bạn. Ngoài ra, bạn cũng có thể tham khảo thêm nhiều kiến thức công nghệ hữu ích khác trên website fpthp.vip. Chúc bạn thành công!
[Link website: https://fpthp.vip]